How To Take Screen Capture On Macbook Air

With all those features and this free Cloud benefit, this tool is undoubtedly the optimal way to take screenshot on Apple MacBook Air. Method Two: The Default Way of Using Keyboard Shortcuts. Another great way to capture screen on MacBook Air even on Macbook Air Retina 2015 is by taking advantage of the Mac Air’s default keyboard shortcuts. To Take a Whole Screen If you have an Apple Pro keyboard, you need to press F14 key to take screenshots of the whole screen, or if you’re using an Apple Wireless keyboard or MacBook keyboard (including Macbook Pro, Air), press “Fn + Shift + F11” keys combinations. To Take an Active Window. To take a screenshot, press and hold these three keys together: Shift, Command and 3. If you see a thumbnail in the corner of your screen, click it to edit the screenshot. Or wait for the screenshot to save to your desktop. How to capture a portion of the screen. To start recording, click and then take one of these actions: Click anywhere on the screen to begin recording the entire screen. Or drag to select an area to record, then click Start Recording within that area. To stop recording, click in the menu bar, or press Command-Control-Esc (Escape). Select the image format for screenshot and click Capture the webpage button. You will be shown the full screenshot. Take right click on the image and save it in your computer. Both the above methods work for both Mac OS as well as Windows. Should you have any question on this topic, please feel free to ask in the comments section.
- How To Take Screen Capture On Macbook Air Pro
- How To Take Screen Capture On Macbook Air Macbook Pro
- How To Take Screen Capture On Macbook Air Hard Drive
As a regular MacBook user, you may need to take screenshots on various occasions. It may be for tutorials, video making, or classroom presentations. A grabbed image will help you to present things in a better way.
Taking a screenshot on MacBook is so simple as you would think. Today we’ll explain different ways to capture screenshots on your Mac computer.
Contents
- 1 5 Ways to take Mac screenshots
- 1.1 Take a screenshot of the entire screen
- 1.2 Take a screenshot of part of the screen
- 1.3 Take a screenshot of a window
5 Ways to take Mac screenshots
Let us check how to take a screenshot on your MacBook.
Take a screenshot of the entire screen
Press and hold these keyword combinations to take a screen shot of your entire screen on Mac.
1. Shift + Command
Press and hold Shift + Command (⌘) keys together on your keyboard to view on-screen controls. Click the ‘Capture entire screen’ () icon. Now your pointer will be converted to a camera icon. Click any screen to take a screenshot or tap Capture on the on-screen menu.
2. Shift + Command + 3
It is another keyboard shortcut to capture your entire screen. Press the keyboard combination of Shift + Command + 3 and you should hear a camera sound now. The entire screen will be recorded and you can see the output on Desktop as a .png file in ‘screenshot date at time’ name.
Take a screenshot of part of the screen
Want to take a screenshot of a selected area? Learn what to do.
1. Shift + Command
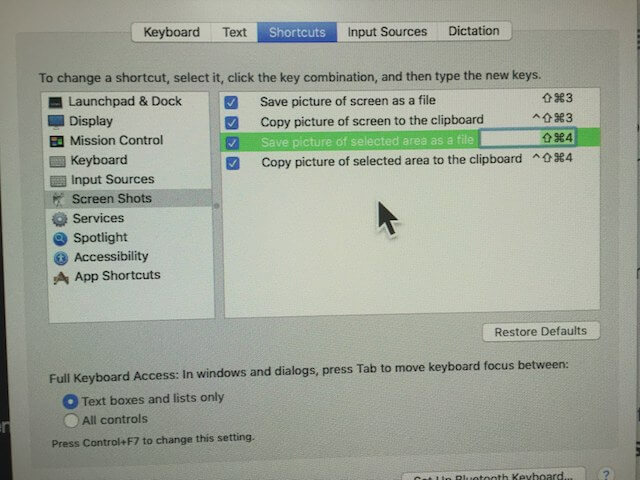
Use the keyboard shortcut combinations of Shift + Command (⌘) to get on-screen controls. Click ‘Capture a selected portion’ ( ) icon from the menu. Click and drag to select a portion of your screen to take a screenshot. When finished, tap Capture from the on-screen controls.
2. Shift + Command + 4
Press and hold Shift + Command + 4 keys on your MacBook Air. Now your pointer will change into a reticle form.
How To Take Screen Capture On Macbook Air Pro
Click and drag to take a screenshot of a region.
Done. Leave the mouse to save your screenshot on the desktop.
Here’re a few other ways to take a Mac screenshot via Shift + Command + 4,

- Press and hold the space bar until you see a camera icon. Drag it to the desired part of your screen to take a screenshot. Then, the selected area will appear in a light blue color. The screenshot will save to your desktop in .png format with the label ‘screenshot’ and date and time of recording the screen.
- Press and release the space bar to see a camera icon. Drag it over a particular area to take the screen shot. Click anywhere in the selected area to save your screenshot.
How To Take Screen Capture On Macbook Air Macbook Pro
Take a screenshot of a window
1. Shift + Command
How To Take Screen Capture On Macbook Air Hard Drive
Hold down Shift and Command (⌘) keys to see the on-screen menu. Click ‘Capture a Window’ ( ) option. Your pointer will be converted to a camera icon. Click a window to take a screenshot. Tap Capture from on-screen controls to grab the image.
2. Shift + Command + 4 + Space
Press Shift + Command + 4 + Space shortcut keys on your MacBook. Now you will see the cursor in the form of a camera icon. Click a window to capture it.
Shift + Command + 5
How to resize image on macbook air. If you are using macOS Mojave or later versions, a separate Screenshots app is also available to record your screen. Press Shift + Command + 5 to open the app.
It will contain a number of tools like this,
Mouse over a tool to know more about it. They allow you to take a screenshot of your entire screen, a window, a portion of the screen, record an entire screen, and record a portion of the screen respectively.
Read 15 Best Productivity Apps for Mac to Keep You Focused

How To Take Screen Capture On Macbook Air
UNDER MAINTENANCE